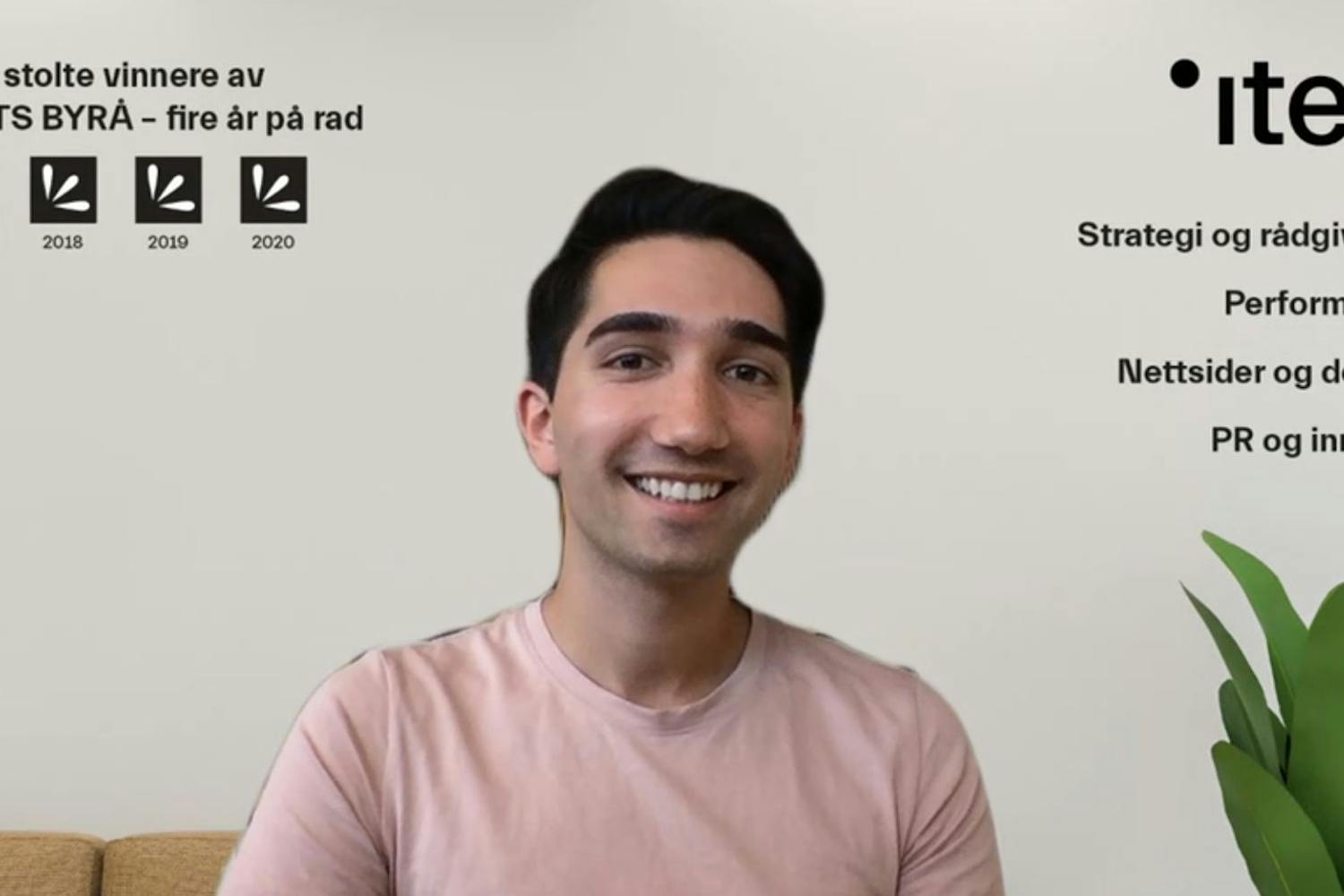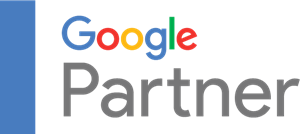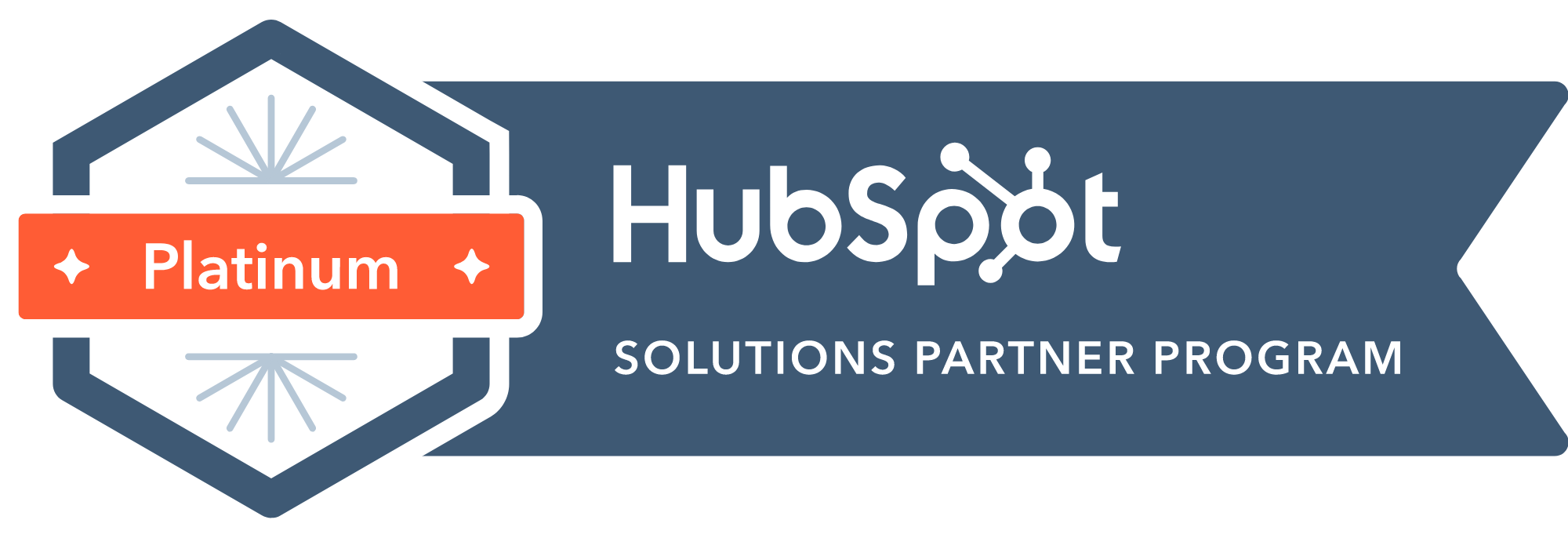Få din egen videomøtevegg i Teams for 5000 kroner
Økt bruk av videomøter har gitt mange utfordringer med rotete bakgrunn fra hjemmekontor, og familiemedlemmer som plutselig dukker opp i bildet. En egen Teams-bakgrunn gjør at du kan sitte hvor du vil, og likevel se profesjonell ut.
De aller fleste med hjemmekontor har i løpet av de siste ukene stiftet bekjentskap med videomøter og Teams. I sistnevnte programvare er det mulig å legge inn en bakgrunn som legger seg som et filter bak deg på skjermen. Med andre ord – den skjuler bakgrunnen og forstyrrende elementer.
Føler du deg trygg på designerevnene dine kan du lage en egen bakgrunn. Ønsker du derimot hjelp kan vi lage designet for deg. Vår grafiske designer Hanne har laget flere varianter for våre kunder og Iteo, og bistår gjerne med å designe ett eller flere alternativer dine ansatte kan bruke i videomøter. Hvert design koster 5000 kroner.
 hbspt.cta.load(2758327, ‘7409dcb0-f7a2-43bd-99a5-0dc174f377d0’, {});
hbspt.cta.load(2758327, ‘7409dcb0-f7a2-43bd-99a5-0dc174f377d0’, {});
Videre viser i deg hvordan du kan få en profesjonell og funksjonell Teams-vegg.
1. Finn et egnet bilde som fremhever merkevaren
Bildet du bruker bør ha rene linjer og ikke være forstyrrende for de andre i videomøtet. Dette er en gyllen mulighet til å fremheve virksomhetens merkevare, istedenfor stua eller kjøkkenet ditt. Her kan du velge det uttrykket du ønsker; om du vil bruke logo og farger eller kun et bilde.
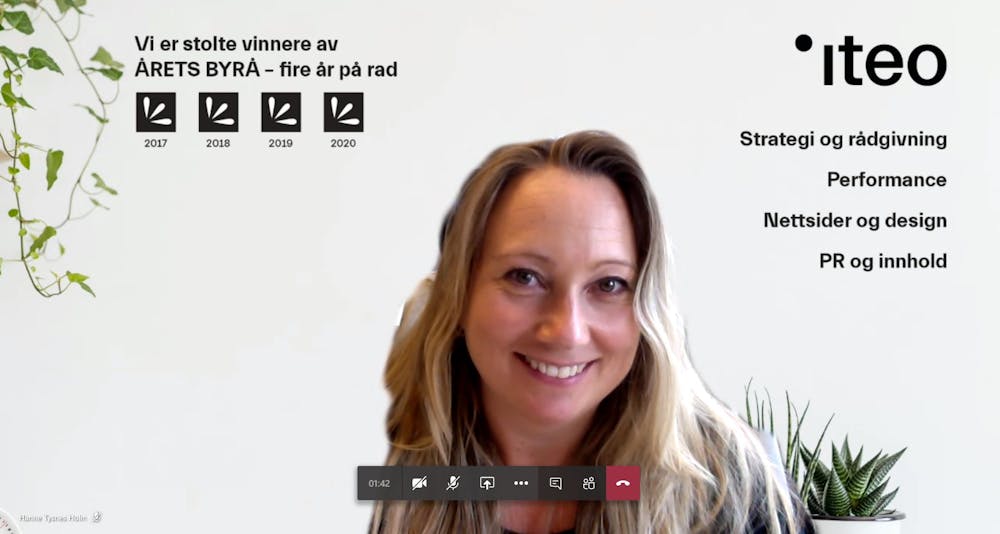
Her er en av bakgrunnene vi har laget for Iteo. Bildet øverst i dette innlegget er også Iteos eget design.
2. Last opp bildet i Teams
Bildet du ønsker å bruke kan være helt standard JPG-format. Merk at dette kun fungerer om du laster ned og bruker Teams-programvaren fra din Mac eller PC, ikke om du bruker Teams i nettleseren din.
Windows-brukere
Lukk Teams. Høyreklikk så på Windows-ikonet (fire firkanter) nederst i venstre hjørne, velg ‘kjør’ og lim inn følgende tekst: %APPDATA%\Microsoft\Teams\Backgrounds\Uploads
Dette vil åpne en tom mappe hvor du kopierer inn bildet eller bildene du ønsker å ha tilgjengelig som bakgrunn. Åpne Teams igjen, og prøv bakgrunnen med forklaringen vår under.
Mac-brukere
Avslutt Teams med Command+Q, lukk eller minimer alle programmene du har oppe og gå til skrivebordet ditt. I Finder-vinduet ditt kan du prøve å søke frem mappen du trenger ved å kopiere inn: ~/Library/Application Support/Microsoft/Teams/Backgrounds/Uploads
Kopier bildet eller bildene du ønsker å bruke i Uploads-mappen. Åpne Teams-appen igjen og følg instruksjonene i punkt 3 for å ta bildene i bruk.
3. Bruk bakgrunnsbildet i Teams-møtet ditt
For å kunne bruke bakgrunnsbildet må du ringe noen. Første gang kan det være lurt å trykke på telefonrøret for å ringe en kontakt, altså ikke åpne video med en gang. Trykk på ikonet med de tre prikkene på menyen der du også kan kontrollere om video og lyd skal være av eller på. Velg ‘Vis bakgrunnseffekter’ og forhåndsvis med bildet du velger først. På den måten ser du om bildet fungerer som du vil. Kanskje du kan teste sammen med en kollega?
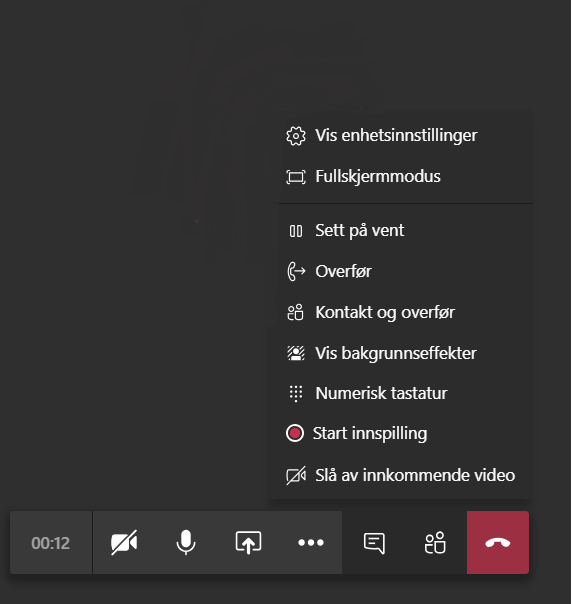
PS: Bildet vil se speilvendt ut for deg. Dette er spesielt synlig hvis du har skrift i bildet. De du prater med vil se dette riktig vei.
Bruk Teams-bakgrunn til å forsterke merkevaren din i møter med kunder, partnere eller andre via videomøter. Vår grafiske designer Hanne kan designe ett eller flere alternativer til din virksomhet, basert på deres ønsker, farger og logo.
 hbspt.cta.load(2758327, ‘7409dcb0-f7a2-43bd-99a5-0dc174f377d0’, {});
hbspt.cta.load(2758327, ‘7409dcb0-f7a2-43bd-99a5-0dc174f377d0’, {});